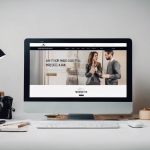Détenir un smartphone tels que le Samsung Galaxy A52 vous offre une multitude de fonctionnalités, dont la possibilité de personnaliser vos notifications pour ne manquer aucune information importante. Que vous souhaitiez être averti des dernières nouvelles, rester à jour sur vos réseaux sociaux ou ne jamais manquer un e-mail professionnel, la gestion des notifications sur votre appareil Android est essentielle. Dans cet article, nous vous guidons, étape par étape, pour activer et personnaliser les notifications sur votre Samsung Galaxy A52.
1. Activer les notifications sur un Samsung Galaxy A52
Avant de pouvoir personnaliser vos notifications, la première étape consiste à s’assurer qu’elles soient activées sur votre appareil. Pour ce faire, suivez les instructions ci-dessous :
Lire également : Comment activer et utiliser les raccourcis de gestes sur un Samsung Galaxy Z Fold3 ?
- Étape 1 : Appuyez sur l’icône "Paramètres" sur votre écran d’accueil ou dans le tiroir de votre application.
- Étape 2 : Faites défiler l’écran jusqu’à "Notifications" et sélectionnez cette option.
- Étape 3 : Vous verrez une liste d’applications. Pour chacune, vous pouvez choisir de recevoir des notifications en déplaçant le curseur vers la droite.
Si une application n’apparaît pas dans cette liste, cela signifie qu’elle n’est pas configurée pour envoyer des notifications. Vous pouvez ajouter des applications à cette liste en les téléchargeant et en autorisant les notifications lorsqu’on vous le demande.
2. Personnaliser les notifications d’une application spécifique
Une fois que vos notifications sont activées, vous pouvez commencer à les personnaliser pour chaque application. Voici comment procéder :
En parallèle : Comment configurer une alerte de rappel pour les dates d’expiration des médicaments sur un Samsung Galaxy S21 ?
- Étape 1 : Dans le menu "Notifications", appuyez sur l’application pour laquelle vous souhaitez personnaliser les notifications.
- Étape 2 : Vous verrez différentes options, vous permettant de personnaliser le comportement des notifications comme le son, la vibration, le mode de notification, etc.
Prenez le temps de parcourir ces options et de les adapter à vos besoins. Par exemple, si vous ne voulez pas être dérangé par des notifications non urgentes pendant votre journée de travail, vous pouvez choisir l’option "Ne pas déranger".
3. Utiliser le mode "Ne pas déranger"
Le mode "Ne pas déranger" sur votre Samsung Galaxy A52 est une fonctionnalité utile qui vous permet de limiter les interruptions. Suivez ces étapes pour utiliser cette fonctionnalité :
- Étape 1 : Appuyez sur "Paramètres" sur votre écran d’accueil.
- Étape 2 : Sélectionnez "Ne pas déranger".
- Étape 3 : Ici, vous pouvez choisir de programmer le mode "Ne pas déranger" à des heures spécifiques ou l’activer manuellement.
4. Comment gérer les notifications sur l’écran de verrouillage
Enfin, vous pouvez choisir comment les notifications sont affichées sur votre écran de verrouillage. Voici comment :
- Étape 1 : Dans "Paramètres", appuyez sur "Écran de verrouillage".
- Étape 2 : Sélectionnez "Notifications sur l’écran de verrouillage".
- Étape 3 : Ici, vous pouvez choisir si vous souhaitez afficher les notifications sous forme de symboles, de textes détaillés ou de textes cachés.
Avec ces étapes, la gestion des notifications sur votre Samsung Galaxy A52 sera facile et à votre goût. C’est la beauté d’Android : la possibilité de personnaliser votre appareil à votre convenance. Profitez de votre Samsung Galaxy A52 et de ses nombreuses fonctionnalités, et rappelez-vous que vous avez le contrôle de vos notifications. Il suffit d’un peu de temps pour les configurer et ensuite, vous pouvez profiter d’une expérience utilisateur plus agréable et plus efficace.
5. Gérer les notifications de l’appareil photo
L’appareil photo est une des applications les plus utilisées sur un téléphone, et le Samsung Galaxy A52 ne fait pas exception à la règle. Toutefois, recevoir des notifications constantes de l’appareil photo peut rapidement devenir agaçant. Voici comment vous pouvez gérer ces notifications :
- Étape 1 : Ouvrez l’application "Paramètres" de votre téléphone.
- Étape 2 : Appuyez sur l’option "Notifications".
- Étape 3 : Dans la liste d’applications, recherchez l’application "Appareil photo" et appuyez dessus.
- Étape 4 : Ici, vous pouvez choisir d’activer ou de désactiver les notifications de l’appareil photo. Vous pouvez également personnaliser les notifications en fonction de vos préférences, par exemple pour recevoir une alerte lorsque la mémoire de stockage est presque pleine.
6. Comment varier les paramètres des notifications en fonction du fabricant de l’application
Sachez que les notifications peuvent varier d’une application à l’autre, surtout si elles ont été créées par des fabricants d’applications différents. Certains fabricants d’applications peuvent offrir des options de personnalisation plus détaillées pour leurs notifications. Pour accéder à ces options :
- Étape 1 : Ouvrez l’application "Paramètres" de votre téléphone.
- Étape 2 : Appuyez sur l’option "Notifications".
- Étape 3 : Sélectionnez l’application pour laquelle vous souhaitez modifier les paramètres.
- Étape 4 : Si des options supplémentaires sont disponibles, elles seront affichées ici. Vous pouvez les ajuster en fonction de vos besoins.
Si vous rencontrez des problèmes pour configurer les notifications d’une application spécifique, il serait judicieux de contacter le fabricant de l’application pour obtenir de l’aide. Ils devraient être en mesure de vous guider dans le processus de personnalisation des notifications.
Conclusion
La gestion des notifications sur votre Samsung Galaxy A52 est une tâche relativement simple, mais elle peut grandement améliorer votre expérience utilisateur. En prenant quelques minutes pour personnaliser vos notifications, vous pouvez vous assurer que vous recevez les informations importantes sans être constamment interrompu par des notifications inutiles. N’oubliez pas que les options disponibles peuvent varier d’une application à l’autre et d’un téléphone à l’autre. Si vous avez des questions ou des problèmes avec le processus, n’hésitez pas à contacter le fabricant de votre téléphone. Ils devraient être en mesure de vous aider. Enfin, n’oubliez pas de profiter de toutes les fonctionnalités exceptionnelles que votre Samsung Galaxy A52 a à offrir !